Easy Ways to Manage Your Mobile Apps

CARP RECOMMENDED PARTNER SPONSORED CONTENT
Can you name the first four apps on the first screen of your phone? Probably not. Mobile apps are designed to improve our lives and make us more efficient. Although, with thousands of options available a tap away, our phones can quickly become overcrowded with unordered colourful icons.
If you have spent more than a minute searching for apps across your home screens, or ever wondered how to easily uninstall or deactivate an app, keep on reading. Here are tips for installing, removing, and organizing your apps:
1. How to install Apps
The best way to find and install apps are through the App Store for iPhone, and Play Store for Android devices.
There are other sources for apps, such as the Amazon Appstore and the Humble Bundle, but let’s stick to the Play Store for now. On the Play Store, Google sells apps, books, movies and other contents that you can download on your phone. Here is how to search and install an app:
Step 1
Look for the “Play Store icon” on your phone and tap it
Step 2
Get started and search for the name or a function of the app, and then choose one of the options that will appear below.
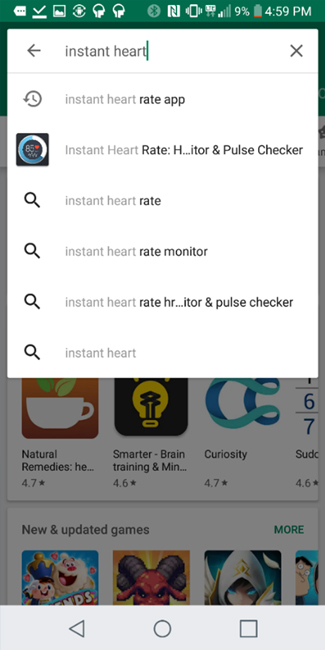
Step 3
Tap “Install” and the app will begin to download
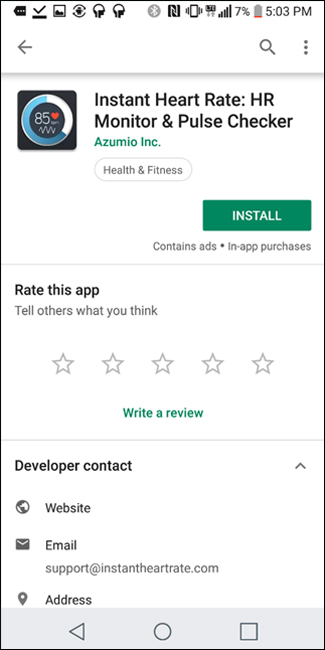
Step 4
Once the download is finished, tap “Open” and enjoy the app! An icon of the app will be created on your phone screen where you can easily access it.
2. How to uninstall apps
There are several options to uninstall or simply disable an app on your device. If you remove an app that you paid for, you can reinstall it later without repurchasing it. You can also disable system apps that came with your device.
Option 1: Uninstalling apps on your phone’s home screen
One of the easiest ways to uninstall an app is on your home screen, simply by tapping and holding it. Here’s how:
Step 1
Look for the app icon on your phone you want to deactivate. You can do this by swapping your phone screen left or right.
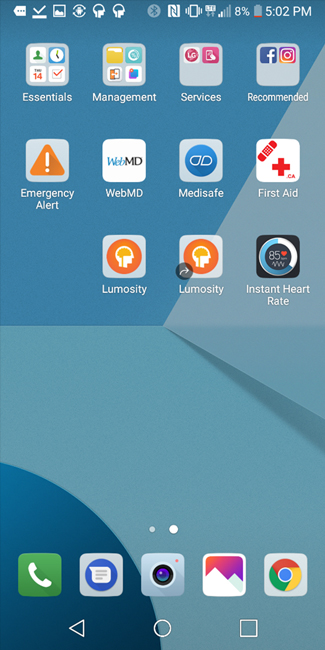
Step 2
Tap your phone screen and hold it for 4 seconds until you see a red “X” icon appears beside your apps.
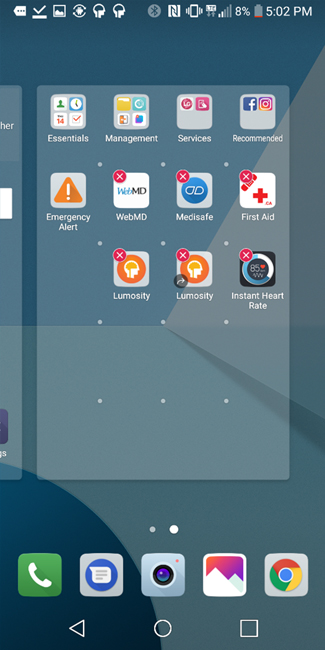
Step 3
Tap on the app you want to delete and after a confirmation message, the app will be deleted.
Option 2: Uninstalling apps from Play Store
You can uninstall your apps on the Play Store as well. This is helpful when you are updating apps or is already on the Play Store to install other apps.
Step 1
Look for the Play Store icon on your phone and tap it
Step 2
Type the name of the app on the search bar and then tap on the options that will appear below.
Step 3
Tap Uninstall.

Option 3: Uninstalling apps through your phone Settings
This option is ideal when you cannot seem to find the app you want to uninstall on your home screens, or when you want to do a batch cleanup.
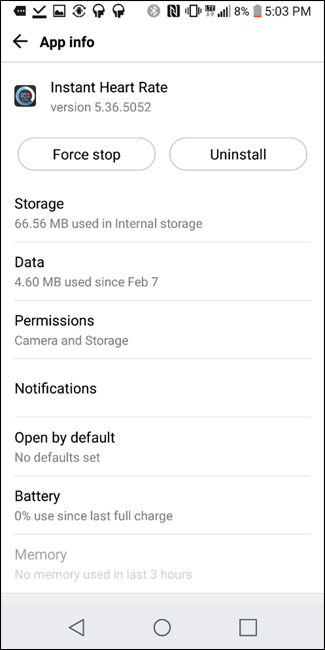
Step 1
Open your device’s “Settings”.
Step 2
Tap “Apps & notifications”.
Step 3
Tap the app you want to uninstall. If you don’t see it, first tap “See all apps” or “App info”.
Step 4
Tap “Uninstall”.
3. Organize your apps

Take a few minutes to clean out the jumble of app clutter, and find an organizational structure that works for you. Here are some options:
Group your apps per home screen page
Your phone has several layers called “home screens”. You can create as many home screens as you want and use them to organize your apps in order of how often you use them.
Colour coding
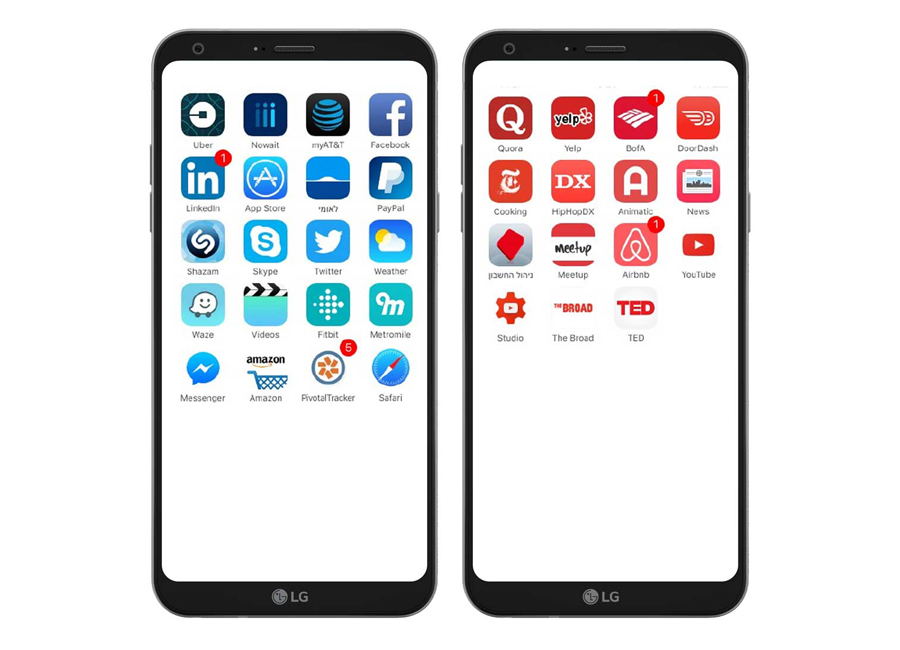
Did you know that an app icon is designed to be easily identified and remembered? Our minds associate colours better than names, which can help navigate our phones faster.
To organize your app by colour, simply drag and drop the apps on your “Home Screens”, and group them by colour. The result may look like a rainbow colour scheme, but you will see that you will remember the apps placement easier.
Create folders to group related apps

A very efficient way to have all your apps mapped and visible at a glance is to organize them in folders. You can label the folder according to categories names such as “Health”, “Services”, or anything that makes sense for you.
How to create an app folder:
Step 1
To create a folder, tap and hold on an app you would like to add to the folder.
Step 2
Drag it over another app and then lift your finger, this will create a folder.
Step 3
Tap the folder you just created.
Step 4
Enter a name for the folder and then tap “OK”.
Step 5
Tap the Home Key
Step 6
To add another app, tap the folder
Step 7
Tap the + icon and select the apps you wish to include and then tap Done
For this demonstration, we have used the LG Q6 device that you can find for a limited time at $0 on smartphones plans starting at $40 that will give you plenty of data to use your apps. Exclusive bonus data available on smartphone plans starting at $36/month*! Call 1.888.655.1252 to learn more.
Any questions?
Zoomer Wireless provides affordable cell phones with voice, text and data plans, as well as home phone and tablet solutions to Zoomers across Canada.
Our friendly and Canadian customer service team is just a free phone call away should you have any questions. If you want to inquire about our cell phones or plans, Zoomer Wireless has a large selection of devices and plans for all your wireless needs. Call our dedicated live agents today at 1.888.655.1252 or visit www.zoomerwireless.ca.

* Lifetime Rewards Bundle includes 10% off plan fees, the annual cost of CARP membership dues, Zoomer Magazine subscription and CARP Chapter donation are provided for as long as you are a Zoomer Wireless customer. For customers who currently have a CARP membership and/or subscription, renewal will start upon expiration of existing CARP membership. For customers who do not have a CARP membership, membership and subscription will start immediately upon signup with the Zoomer Wireless program. 10% off plan fees cannot be combined with Bring Your Own Phone discount.