How to Backup Your Phone so You Never Lose Your Files Ever Again

CARP RECOMMENDED PARTNER SPONSORED CONTENT
Have you ever lost your phone or had it stolen, and consequently lost everything you had saved in your device? Have you had to change your phone and struggled to transfer your photos, contacts or emails? Are you worried that the files in your device are not saved anywhere else?
As we increasingly rely on our phones for almost everything, from taking pictures to storing files, their storage memory runs out leaving us with important questions such as “How can I free up space on my device”? or “what files should I delete to save up space?”
What if there was an easy and affordable way to backup all your precious photos, contacts and files, save them somewhere safe and retrieve them whenever you need?
Backup in the cloud
If you want to save the content of your smartphone, the easiest way is to use the cloud. The term Cloud refers to software and services that are internet-run, rather than locally on your computer, tablet or smartphone.
Saving your files in the cloud lets you access them from almost anywhere, transfer them to another or free up memory on your current device.
Android users
Leverage Google
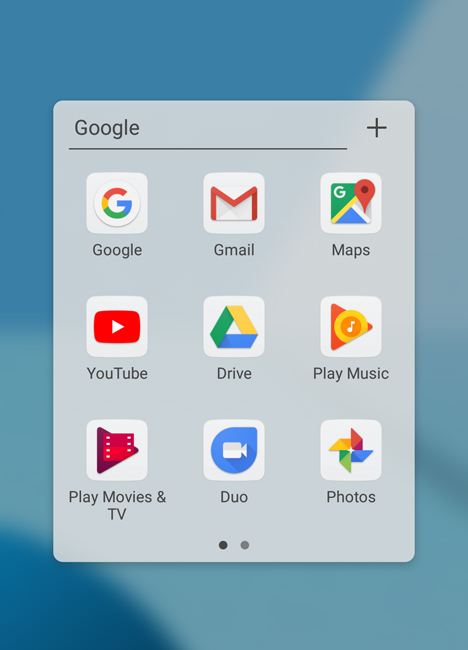
If you have an Android smartphone, you may already be aware that its mobile operating system is powered by Google. This instantly gives you access to a wide array of Google services, which includes, you guessed it, cloud storage.
The most efficient way to save the content of your Android smartphone in the cloud is to have a Google account and to leverage Google apps.
You’re in luck. Google created a series of user-friendly apps meant to keep your files accessible from anywhere.
Create a Google account
Do you have a Google email address (@gmail)? If you don’t have one yet, you must create one first. Create a new Google account here.
If you already have one, here’s how to check if you have already added your Google account to your device:
1. Go to Settings > Cloud and accounts
2. Under Accounts
a. If your Google Account isn’t listed under Google
i. Add account with all the Google services you need
b. If your Google Account is listed under Google and your email address shows, you have nothing else to do
Once set up, Google does most of the backing up for you, as long as you allow your device and your Google account to connect and sync.
Check your settings
Once you’ve added your Google Account to your device, check the Backup settings of your smartphone by following the steps below:
1. Go to Settings.
a. Search for “backup” in the search engine bar of the settings
b. Or go to Cloud and accounts
2. Go to Backup and restore
3. Under Google Account, make sure
a. “Backup to Google Drive” or “Backup my data” is ON
b. “Automatic restore” is ON
c. The right Backup account is selected. It should appear in small letters under Backup account
If you backup to Google Drive, the following content will be stored: (backup services may differ based on the version of your operating system):
- Apps
- Contacts
- Date and time
- Display settings (brightness and sleep)
- Gmail settings
- Google Calendar events and settings
- Wallpapers
- Wi-Fi networks and passwords
- Language and input settings
- Settings and data for apps not made by Google (varies by app)
Note: If your backups are uploaded to Google, they’re encrypted using your Google Account password. For some data, your phone’s screen lock PIN, pattern, or password are also used for encryption.
Google Cloud apps
Keep all your photos at your fingertips
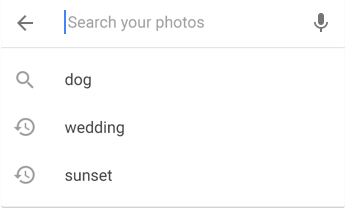
What if you could organize all your pictures into albums, identify who is in them as well as access them from any device? You could even go as far as searching through all your pictures using location, keywords or names to easily find that picture of a dog or sunset? All of this is accomplished through Google Photos.
Backups occur automatically in the background while you are connected to the Internet through Wi-Fi or mobile data (you can change your preferences in the settings). Once Google Assistant has finished backing up your pictures, it creates enhanced pictures with colour filters, animations or albums.
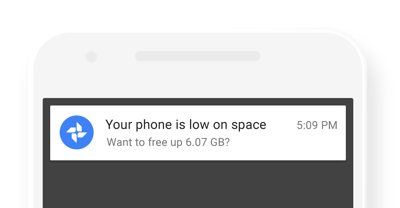
Google Photos also has the ability to scan the pictures stored in your SD-card and will suggest which files ready for removal once they are safely backed up – you will never run out of storage!
Easily find numbers and addresses of your contacts
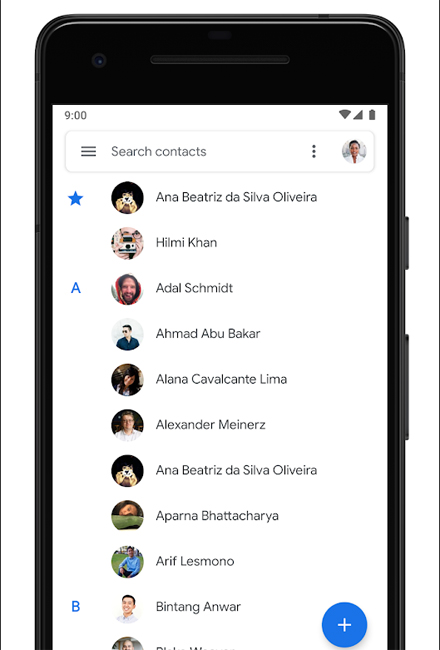
Google Contacts is your new “digital” address book. Say goodbye to cramped hands as you will never have to manually enter or copy contacts from one device to another ever again! It allows you to save your device’s contacts to the cloud and sync them to all your devices. If you enter the addresses of your contacts, they will be searchable items within Google Maps. This makes it easy to navigate to your friend’s house or to your doctor’s appointment.
Adding contacts and editing their information like phone numbers, emails or photos is easy.
Looking to share your contact information or someone else’s contact information? Google Contacts lets you do that in just a few clicks (and with zero typos).
Retrieve your favourite apps on all your devices
If you are planning to change devices or if you have a Phone and a tablet powered by Android, you should sign into your Google Account to ensure all the apps downloaded from the Play Store can easily be retrieved. This will save you some time as you won’t have to search, download and install all apps from one device to the other again. If you ever made a purchase on the Play Store (apps, books, audio books, movies) you should also be able to see it on all devices your Google account is connected to.
Keep that important copy with you
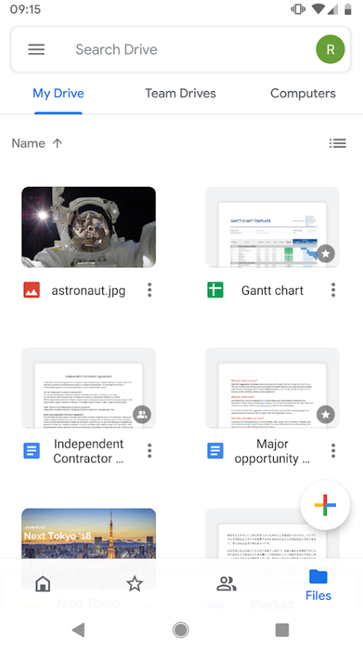
Keep your pdf files, photocopies, statements, or anything that you want to keep on hand whenever you need it. This could be especially handy if you are travelling abroad and you want to keep a digital copy of something important.
With 15 GB of free Google online storage and access from any device, Google Drive is a safe place for all your files as it puts them within reach from any smartphone, tablet, or computer.
In Google Drive, you can easily share a file with a loved one. For example, share a copy of your travel insurance with your husband, or concert tickets with your best friend. Look for the share icon to start sharing files by email, SMS or whatever other compatible app.
On Google Drive, you can easily invite others to view, edit, or leave comments on any of your files or folders.
Backup to a computer
There is an alternative to backing up your device to the cloud: you can back it up to a computer. Luckily, this is easy to do, and the process is pretty much the same whether you’re a Mac or PC (Windows) user.
If you have a Windows computer
- Plug your phone into your computer with your USB cable
- On Windows, go to ‘My Computer’ and open the phone’s storage
- On Mac, open Android File Transfer
- Drag the files you want to backup to a folder on your computer
- And that’s it!
If you have an Apple computer
Mac users will need to download and install the Android File Transfer app, which allows you to browse and transfer files between your Mac computer and your Android device. Here’s how:
1. Download the app.
2. Open AndroidFileTransfer.dmg.
3. Drag Android File Transfer to Applications.
4. Use the USB cable that came with your Android device and connect it to your Mac.
5. Double click Android File Transfer.
6. Browse the files and folders on your Android device and copy files.
Apple iPhone users
If you back up your iPhone, iPad, or iPod touch, you’ll have a copy of your information to use in case your device is ever replaced, lost, or damaged. See here for the official instructions from Apple on how to backup your device.
Final thoughts
Backing up your data is very important if you don’t want to lose the precious photos, contacts, files you have accumulated over the lifetime of your device.
Apps like Google Photos or Google Drive are intuitive, and you won’t need a manual to use them. Install them and learn to use them as you go.
If you’ve never backed up to the cloud before, the first backup can take a while. Make sure you are connected to a Wi-Fi network to optimize speed and conserve your mobile data.
After that, your apps will only upload the changes you’ve made since the last backup, which is much faster.
We hope that this article will help you make the most of your device and the cloud!
Any questions?
Zoomer Wireless provides affordable cell phones with voice, text and data plans, as well as home phone and tablet solutions to Zoomers across Canada.
Our friendly and Canadian customer service team is just a free phone call away should you have any questions. If you want to inquire about our cell phones or plans, Zoomer Wireless has a large selection of devices and plans for all your wireless needs. Call our dedicated live agents today at 1.888.655.1252 or visit www.zoomerwireless.ca.
