
Photo: Thomas Barwick / GettyImages
Fix-Its and Hacks: 10 Must-Know iPhone Tips
BY Marc Saltzman | January 22nd, 2023
Whether you’re a seasoned user or brand new to the iPhone, chances are you’re probably not using your smartphone to its fullest.
In fact, we probably only use about 10 per cent of what our feature-rich device is capable of — kind of like our brains (okay, so a popular misconception) — as we tend to stick with what we know rather than venture out of our comfort zone.
That is, until someone shows you what’s possible — and easy to pull off —perhaps including a few impressive “shut the front door!” tips and tricks — like how to get your iPhone to read web pages and emails to you (seriously, see below).
Without further ado, take heed to these following — and little-known — features embedded in your iPhone to help save you time, money and aggravation. Unless specified, these should work with any model you have, and iPads, as well.
1. Use the Hidden Trackpad
Say you’re composing a message, email or note and you need to change something you typed before sending or saving. With your iPhone, simply press and hold on the spacebar and the cursor will automatically become a mouse-like trackpad.
Now keep your finger or thumb on the screen and drag around the cursor to reach the part of text that you want to tweak. Or to highlight text, just press a little harder while continuing to slide your finger. Then let go for the keyboard to return.
Cool, no?
2. Shake to Delete
On a related note, when typing words in any application (such as Mail, Messages or Notes), or when using editing tools (Cut, Copy or Paste), you can shake the iPhone to undo your typing. Shake again to redo.
This is much faster than pressing and holding the back/delete button until unwanted text is gone.
And yes, a confirmation message will pop up to double-check you meant to do this, and it wasn’t just a sneeze. Tap to confirm or cancel.
If this shake feature accidentally happens more often than you like, deactivate it in Settings. Select General > Accessibility > Shake to Undo, and then tap to turn off.
3. Fix Siri’s Pronunciation
Apple’s voice-controlled personal assistant may be great at giving you information such as the weather, directions and sports scores, but sometimes it just doesn’t say things correctly.
This is especially true for some names and places, perhaps with origins in other languages, that may be difficult for Siri to pronounce.
And you can’t blame Siri if it’s spelled one way but pronounced another; I have a friend named Alissa, but it’s pronounced “Aleesa.”
If Siri says something wrong, just call it out. After Siri mispronounces something, say, “That’s not how you pronounce [XXXX]” and then say the mispronounced word. Siri will ask for the correct pronunciation and let you check to make sure she got it right.
4. Turn any Book Into an Audiobook
Speaking of speech, be sure to enable an Accessibility feature called “Speak Screen” in Settings.
After you do, simply swipe down from the top of the screen with two fingers, on any page, and the onscreen text will be read to you. It could be an article on the web, an email, text messages, notes and more.
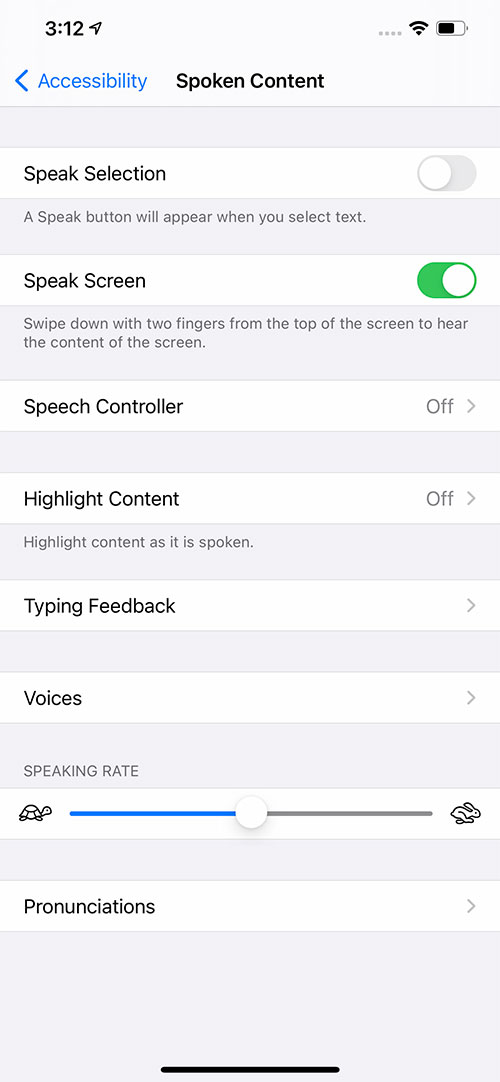
In fact, now your ebooks are audiobooks you can listen to while multitasking, such as running on a treadmill or cleaning the house (and you don’t have to pay for an audiobook).
You can also skip forward and back between blocks of text, slow down or speed up the reading.
Enable Speak Screen by going to Settings > Accessibility > Spoken Content > Speak Screen.
5. Screenshot an Entire Webpage
To take a screenshot of a full page, including a comment thread, recipe or article, simply open the link in Safari and screenshot the top of your chosen article.
To do so, press the power button on the side along with the volume up button. The screen will flash white, like a camera shutter. Then tap the little thumbnail of your screen grab (lower-left corner) and select “Full Page” at the top of the screen, followed by “Done,” and you’ll have the option to save as a PDF, which will be accessible in your Files app.
6. Your iPhone Is a Flatbed Scanner
Ideal for digitizing old photos (in photo frames, albums, or hanging on the wall) or digitizing documents (such as proof of vaccination status), your iPhone does a great job at “scanning” paper and storing it all on your phone (or sharing with others, if need be).
Essentially, a “scan” really means taking a “photo” of what you’re pointing the camera at, but you can also sign documents with your fingertip, too, such as a waver to take the grandkids to a public pool.
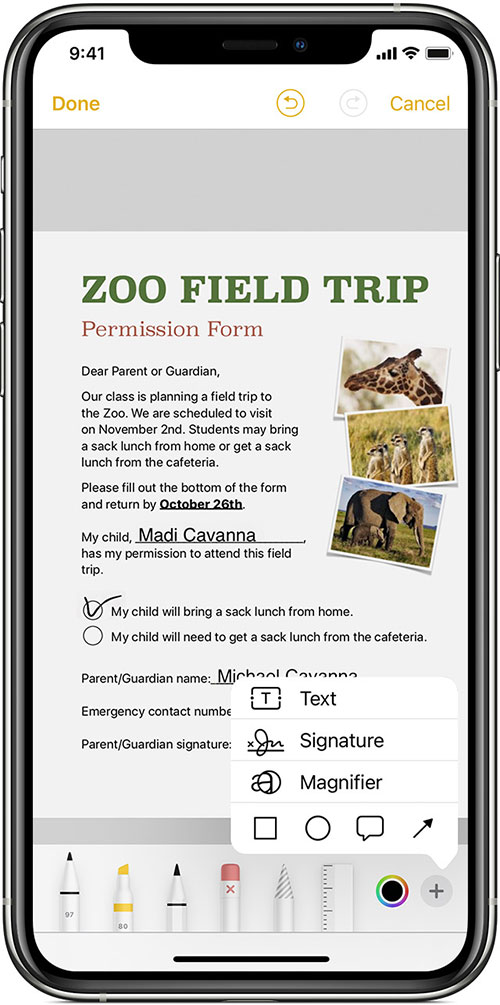
To “scan” something, open the Notes app and create a new note. Tap the Camera button at the bottom of the screen and select “Scan Documents” (yes, even if it’s a photo). Place whatever you’re scanning in view of the camera. If your device is in Auto mode, your document will automatically scan. If you need to manually capture a scan, tap the shutter button to scan (or one of the volume buttons).
If you want to see this in action, I created a short video for Twitter on how to do this, including how to sign a document with your finger.
7. Send Unknown Callers to Voicemail
Isn’t it the worst when you’re contacted by a telemarketer or robocaller — especially during dinner?
You can make all unknown callers go directly to voicemail. Simply go to Settings > Phone > Silence Unknown Callers, and make sure it’s toggled to On (green). If the number isn’t in your Contacts, it will go right to voicemail.
Be aware, though, if you get a call from, say, a hospital or lottery company, it won’t ring — when you may want to hear it ring — so regularly review your recorded messages.
8. TV Remote Testing
Television remote not working? Your iPhone can help you test your TV remote’s batteries — even if you don’t have a battery tester nearby.
The naked eye can’t see if remote works by looking at the little light at the front of your remote, so launch your iPhone’s camera, point the TV remote to the lens and press any button. If you see a light at the end of your remote, you will know if there’s juice left.
I show how to do this in a Twitter video.
9. Find Your Parked Car
When you park in a huge parking lot, say at a shopping mall, amusement park or concert, your iPhone can direct you back to your parked car.
Before leaving your vehicle, make sure you have enabled Location Services and Show Parked Location (Settings > Maps). Your iPhone should also be paired with Bluetooth or CarPlay in your car.
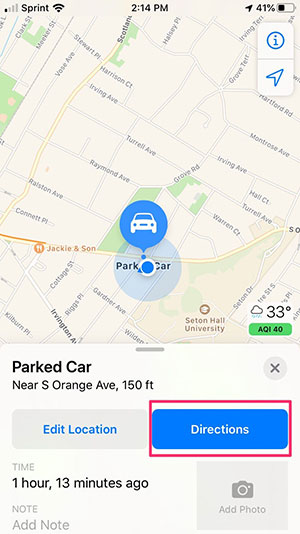
Now when you need to find your car, open Maps. Tap Parked Car to find your way back to it!
10. Calculator Shortcut
If you’re using the calculator but make a mistake by typing in the wrong number, you don’t need to clear the screen and start all over again.
Instead, just swipe your finger to the left or right of the numbers to clear the last digit. You can keep doing this to remove the last digit.
On a related note, simply turn the iPhone sideways, when in the Calculator app, to access the scientific calculator.
Are you looking to buy or sell an iPhone or another smartphone? Browse the Zone Classifieds and post your ad here.
Classified Deals

ITALY'S HIDDEN TREASURES: TAILORED TRAVEL EXPERIENCES
Tailored travel experiences away from increasing crowdsPOSTED November 21st, 2023
Italy

STAY IN WINE COUNTRY
Niagara-on-the-Lake - 2-bedroom house in a spectacular location!POSTED November 15th, 2023
Niagara-on-the-Lake , ON


