Zone Classifieds The Zoomer Edit 10 Fun and Useful Things You Might Not Realize You Can Do With Your Tablet

Photo: Silke Woweries/Getty Images
10 Fun and Useful Things You Might Not Realize You Can Do With Your Tablet
BY Marc Saltzman | April 17th, 2024
If you have any doubts about adding yet another screen in your life – especially one that seems to be nestled between a smartphone and a laptop, in size, price and functionality – these will vanish the moment you start swiping away on a tablet.
Usually 8- or 10- inches, or larger for professional models, tablets are ideal for flipping through ebooks, streaming TV shows, playing games, browsing the web, checking in on social media, flicking through photos, and engaging in video calls.
Along with Wi-Fi, some Android models and iPads allow you to access the Internet via cellular connectivity. And you can use a stylus pen instead of your finder, which may be more comfortable and conducive for tasks like writing, sketching and drawing on screen – it feels more like an old-school notebook and pen. As well, all Bluetooth-enabled tablets can also be paired with a Bluetooth mouse and keyboard, turning it into a mini laptop.
But if you already know all this and are interested in how to get more out of your tablet, the following are 10 things to try that should work with all models (except for a few iPad-specific tips and tricks).
Get Free eBooks
Why pay for books when you can borrow them? So long as you have a valid library card, you can borrow ebooks from your local library without leaving the house. With the free Libby app, reserve a book in advance (even today’s bestsellers) and when it’s ready, enjoy reading it until the “due date.” Only now you don’t need to drive the books back to the library or face an annoying late fee. You can install Libby on your iPad, Android, Kindle, smartphone and other devices, and all your loans, notes, bookmarks, and reading progress are synchronized across your devices.
Turn eBooks Into Audiobooks
Here’s a little-known trick to turn your ebooks into audiobooks that’s perfect for when you want to rest your eyes but still enjoy a great story. iPad owners can take advantage of a built-in accessibility tool called Speak Screen that will read aloud any text on the screen. To activate it (only required once), go to Settings > Accessibility > Spoken Content > Speak Screen. Then, in any app you have open, such as an ebook reading app, swipe down with two fingers from the top of the screen for the content to be read to you. It also works with emails, messages, web articles, recipes and notes! You can tweak the voice, including gender and language, speaking speed and more. Similarly, Android users can go to Settings > Accessibility, and then tap Select to Speak. Now you can select items on your screen and hear them read to you.
Make Free Phone Calls
So long as you’re on Wi-Fi, you can add a phone number to your tablet to make free phone calls. A Canadian app called TextNow gives you a free 10-digit North American number, based on the city you type in. You can give that number out to friends and family and talk to them through your iPad’s microphone and speaker. Like your main number, you can change the ringtone, access voicemail, engage in a three-way call and more. It also works for text messages. All for free. One small caveat: if you use your iPad or Android over a cellular network (as some models support), it will use up data, which may incur charges with your carrier.
Turn Your iPad Into a Surveillance Camera
Given how often many of us upgrade our devices, you might have a spare iPad, iPhone or Android somewhere at home. You can turn it into a free wireless surveillance camera, baby monitor for the grandkids, “nanny” cam (with consent), or a way to keep an eye on your pets while away from home. It’s all handled through apps like Alfred Camera or Presence. After you install (and sign into) the same app on your existing tablet or phone and your old tablet one, simply place the old device somewhere in your home, ensure it’s plugged in, and point the device’s camera somewhere. Now, wherever life takes you, open the same app on your existing phone or tablet to see what’s happening in real-time at home.
Make It a Second Display
Why only use one monitor on your computer when you can have two? If you own an iPad, a feature called Sidecar lets you use your tablet as a display that extends or mirrors your Mac desktop. Before you begin, make sure that your Mac and iPad are both signed into iCloud with the same Apple ID. You can use Sidecar wirelessly, but to keep your iPad charged during use, connect it directly to your Mac with its USB cable. For Android users, download the free Spacedesk app from spacedesk.net and follow the prompts to use it as a secondary monitor.
Split the Keyboard
If you like to type while holding your tablet, here’s a great way to make it more comfortable.
On iPad, simply press on the virtual keyboard with both thumbs and drag to each side of the tablet. You’ll then see the keyboard split into two, grouping the left and right portions of the keyboard together near the corner of the screen. Now, whether you hold the iPad vertically or horizontally, this makes it much easier to type using your thumbs while holding the tablet at the same time — instead of trying to stretch your thumbs to reach letters in the middle, like G and H.
For Android, open your device’s on-screen keyboard, as if you’re about to type something. To turn on the split keyboard, tap the split keyboard icon, which looks like a keyboard with an empty space in the middle. Now it should be easier to type while holding. If you don’t like it, turn off the split keyboard by tapping the Default keyboard icon.
Quickly Increase Font Size
Squinting while trying to read text on your tablet? If you’re an Android user, open the Settings app on your device and search for Font. Under Size, you’ll see a slider you can drag left or right to decrease or increase the font, respectively. On iPad, open the Settings app, and scroll down to select Display & Brightness. Here you can use the slider to increase or decrease font size, turn all text into bolded type, turn on Dark mode, enable Zoom view, and much more. Another quick tip while browsing the web in Safari on iPad: you’ll see the URL (website address) inside the search window at the top of the screen. To the left of it are the letters “AA.” Tap that to quickly increase or decrease the font size of all text on the web, along with other options.
Quickly Access Special Keys
The free Gboard keyboard from Google works great on Android tablets, with plenty of useful keys buried under one long-press on a letter, number of symbol. It may take a little experimentation, but well worth it. For example, press and hold the period key (.) to access commonly-used symbols, such as &, %, +, #, !, and @. This shortcut makes typing a lot faster because you don’t have to keep switching to the symbols page of the keyboard over and over. Press and hold a number, like 1, and it will show you a host of fractions, such as ½.
Apple’s iPad keyboard also helps you get more done in less time, while typing an email, document, notes, and more. For example, you may see a smaller (and lighter) number or symbol over each letter, such as the letter K with a little greyed-out apostrophe above it. Instead of accessing the secondary keyboard (by tapping the key on each side of the spacebar with the “.?123” on it), simply swipe down on the letter to type in the secondary character for that key. For example, swipe down K to get an apostrophe (’) or swipe down on the letter Y for the number 6. You get the idea.
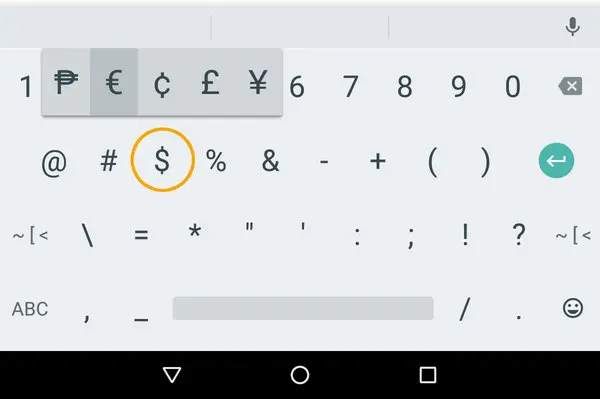
A Few More iPad Tricks
Here are two other time-saving tips when typing on an iPad keyboard (which work with an iPhone, too): When you’re done typing your sentence, simply double-tap the spacebar and it will type a period (.) for you, and start capitalizing the next word for the start of the new sentence. No need to do this manually. Also, if you’re typing an email or document and need to revise, press and hold on the spacebar and a cursor will appear. Drag it to the right spot, like a mouse, then let go.
Finally, for multitaskers, Dock is a toolbar of apps lined at the bottom of the iPad screen. Unlike the one on your iPhone, you can access it even while inside of an app, like a game, by simply swiping up slowly from the very bottom of the iPad. This lets you quickly tap to go to another app. Plus, you can hold down the icon for another app on the Dock and slide it to one side of the screen until it turns into a thin vertical window.
Release your finger and the new app appears in Slide Over mode overtop part of the first app. For example, play a game and access your instant messages in a smaller window on the left or right side.
Are you looking to buy or sell gently-used tablets, smartphones or other devices? Browse the Zone Classifieds and post your ad here.
Classified Deals

ITALY'S HIDDEN TREASURES: TAILORED TRAVEL EXPERIENCES
Tailored travel experiences away from increasing crowdsPOSTED November 21st, 2023
Italy

STAY IN WINE COUNTRY
Niagara-on-the-Lake - 2-bedroom house in a spectacular location!POSTED November 15th, 2023
Niagara-on-the-Lake , ON


